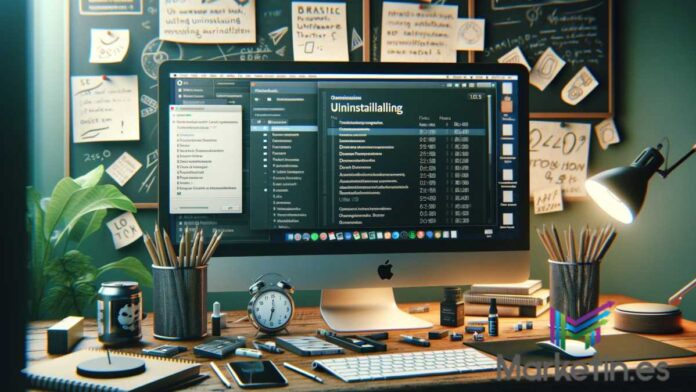Un aspecto fundamental en esta era informática, es el manejo eficiente del almacenamiento y los recursos del sistema. Esto se aplica especialmente a dispositivos como los Mac de Apple, donde la desinstalación adecuada de aplicaciones no utilizadas resulta necesario para mantener un rendimiento óptimo. Aunque pueda parecer una tarea trivial, requiere una comprensión más profunda de cómo el sistema operativo gestiona los archivos y el almacenamiento.
Frecuentemente, los usuarios de Mac se encuentran con el desafío de liberar espacio en el disco duro, lo cual es vital para el buen funcionamiento del sistema. Sin embargo, simplemente arrastrar una aplicación no deseada a la Papelera no siempre es suficiente. Este proceso puede dejar atrás archivos residuales, ocupando espacio valioso y potencialmente ralentizando el sistema.
Este artículo, ofrecemos las formas más sencillas y eficaces para desinstalar aplicaciones en Mac, con la intención de guiar a los usuarios a través de métodos eficientes y sencillos para liberar espacio en sus dispositivos Mac.
Eliminar aplicaciones de Mac App Store a través del Launchpad
Antes de adentrarnos en los métodos detallados para la desinstalación de aplicaciones en Mac, es esencial comprender la relevancia de este proceso en el contexto del rendimiento general del sistema. Las app, aunque son herramientas importantes en nuestro uso diario de los ordenadores, pueden acumularse y consumir un valioso espacio en el disco duro. Esto es especialmente crítico en dispositivos Mac, donde el almacenamiento puede ser un recurso limitado.
Eliminar los softwares que ya no utilizamos no solo libera espacio, sino que también puede mejorar la eficiencia del sistema al reducir la carga en el almacenamiento y en la gestión de archivos.
Con esto en mente, pasemos ahora a uno de los métodos más básicos y directos para desinstalar aplicaciones en Mac: el uso del Launchpad.
- Abre el Launchpad de tu Mac pulsando la tecla «F4«.
- Mantén presionada la tecla «Alt» hasta que aparezca una pequeña cruz o aspa en la esquina superior izquierda de cada aplicación y los íconos empiecen a temblar.
- Haz clic en el aspa y confirma «Eliminar» para desinstalar la aplicación deseada.
Cómo eliminar el software que no descargaste de Mac App Store
- Abre Finder y selecciona el nombre de tu Mac en la barra de menú.
- Selecciona el disco duro interno de tu equipo.
- Busca la subcarpeta «Programas» para poder visualizar todos los programas que tienes instalados.
- Arrastra y suelta el programa o la carpeta del programa a la papelera del Dock y el programa se desinstalará de manera automática.
Recuerda vaciar la papelera inmediatamente después para liberar espacio de almacenamiento efectivo.
Desinstalar apps de Mac usando la Papelera
Este proceso de desinstalación manual de programas es bastante sencillo. Esto es lo que debes hacer:
- Abre el Finder de tu Mac y accede a “Aplicaciones”.
- Elige la app que quieres eliminar y presiona la combinación de teclas Comando + Eliminar.
- Vacía la Papelera haciendo clic en el botón “Vaciar” en la esquina superior derecha de la ventana y listo, la aplicación será desinstalada.
Eliminar programas de Mac usando una herramienta de desinstalación
Algunos de los métodos de desinstalación utilizados pueden dejar rastros en tu Mac incluso después de eliminarlos. Deberás localizar y eliminar manual y tediosamente todos los archivos auxiliares. También puedes utilizar una herramienta de desinstalación competente para llevar a cabo exitosamente el proceso de cómo desinstalar completamente un programa de tu dispositivo.
Usa el desinstalador nativo de Mac
Algunas aplicaciones vienen preparadas con un desinstalador integrado. Estos desinstaladores originales pueden ser encontrados en Finder > Aplicaciones.
- Si la aplicación que deseas borrar aparece como una subcarpeta dentro de la carpeta Aplicaciones, es más que probable que tenga un desinstalador separado.
- En caso contrario, si no puedes ver la subcarpeta, casi seguro que el desinstalador será una app aparte de nombre reconocible. Tipo [App] Desinstalar o [App] Uninstaller o similar.
Abre la carpeta, busca el archivo de desinstalación y sigue las instrucciones que se muestran en pantalla. Una vez completado el proceso de desinstalación podrás disfrutar de tu espacio de almacenamiento liberado.
Consejo adicional: Eliminar los iconos de apps de terceros desinstaladas
Independientemente de la versión de macOS que utilicemos, a menudo, incluso si ya desinstalamos una aplicación de terceros, todavía podemos ver su icono en la barra de menú. Esto ocurre porque los complementos no se han eliminado completamente.
En este caso, puedes usar Finder para eliminarlo por completo de tu Mac.
- Presiona Mayús + Comando + G para abrir la ventana.
- Ve al directorio y localiza la aplicación desinstalada.
- Elimina los archivos sobrantes y luego elimina el archivo plist asociado.
- Reinicia tu Mac y el ícono habrá desaparecido de la barra de menú.
Como hemos visto, la desinstalación eficaz de aplicaciones en Mac, tanto de las descargadas de la App Store como de fuentes externas, es un paso fundamental que nos permitirán llevar una gestión óptima de los recursos del sistema y de su rendimiento. Hemos proporcionado métodos sencillos y efectivos para eliminar aplicaciones no deseadas, asegurando que tu Mac permanezca eficiente y libre de archivos residuales innecesarios.